
With this option you can maintain the locations used by the system.
After selecting this option you will see the locations for the institution you are currently at:

: Use this option to add a new location. See section 619.3.1 for more information.
: Select a line and then this option to view/modify the details for the chosen location. See section 619.3.2 for more information.
: Select this option to view the defined locations for a different institution. See section 619.3.3 for more information.
After selecting the option an input form will be displayed:
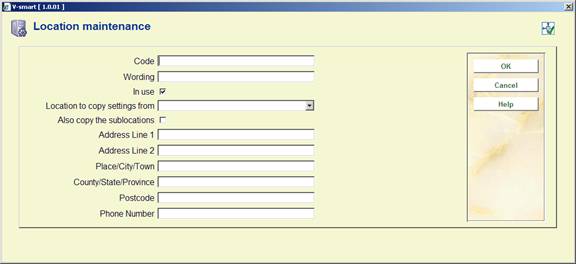
Code: a unique code to identify the location. This code will appear on various screens throughout the system.
You can only use letters and numbers, punctuation and special characters are NOT allowed.
Wording: additional wording to clarify the code. This wording may also appear on various screens throughout the system.
In use: check this option if the location is in use. Locations, once defined, cannot be deleted. They can only be placed out of use by unchecking this option. Code and wording will then no longer appear on various screens throughout the system. Or they may appear with an asterisk (*) against them, to denote they should not be used. They will always be visible in this AFO.
Location to copy settings from: When adding a new location the parameters can be copied from an existing one. Select the location to copy parameter information from.
Also copy the sublocations: Check this option to copy sublocations as defined for the existing location selected in the field above to the new location.
Address details: these are the address details for the location (which can of course be different from the institution address as defined in the first option of the AFO 619 menu).
When defining the layouts for the acquisitions module (in AFO 271) the variable $$ADRES can be used. This variable will then print the address details as defined here. This variable can be used together with or instead of SHIPTO addresses.
When defining the layouts for the circulation module (in AFO 483) the variable $$ADLOC can be used. This variable will then print the address details as defined here.
Note
These details are the same as under the option Location address in AFO 617.
After clicking to save the newly added location the system displays a warning message reminding users that they still need to update:
· AFO 469 - item management parameters - Pickup locations.
· AFO 489 - Item transfer parameters.
· AFO 483 - Circulation notice parameters.
in order to be able to use the new location.
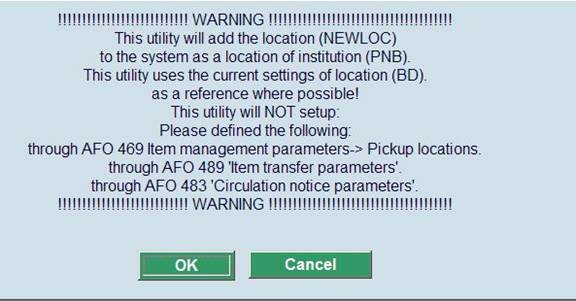
Once the location is created, it will be available from all screens in the circulation module (settings like 481, 482, 483 and functions 423, 111, 141, etc.).
In AFO 141/SSP, the list of all locations displays.
Once the location code is created, it will be available in all modules.
After selecting the option an input form will be displayed:
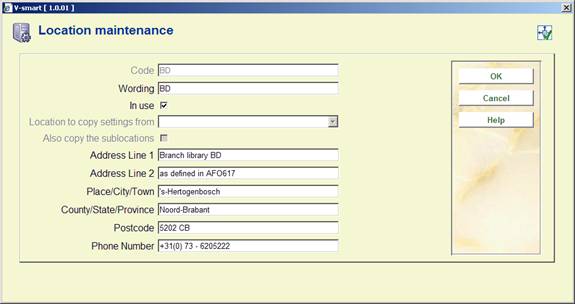
On this form you can only modify the Wording, In use and Address details fields. The other fields are protected.
After selecting the option the following form will be presented:

You can select another Institution (as defined for your circulation meta institution) from the dropdown list. The new Institution will be shown in the header panel of the screen:
![]()
With this option you can maintain the material types used by the system.
After selecting this option you will see the material types for the institution/location you are currently at:
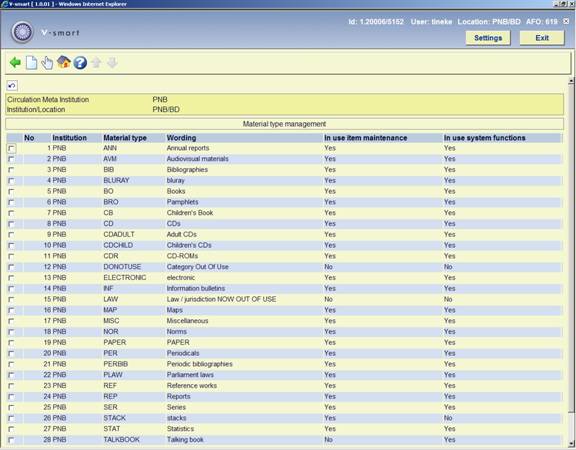
: Use this option to add a new material type. See section 619.4.1 for more information.
: Select a line and then this option to view/modify the details for the chosen material type. See section 619.4.2 for more information.
: Select this option to view the defined material types for a different institution/location combination. See section 619.4.3 for more information.
After selecting the option an input form will be displayed:
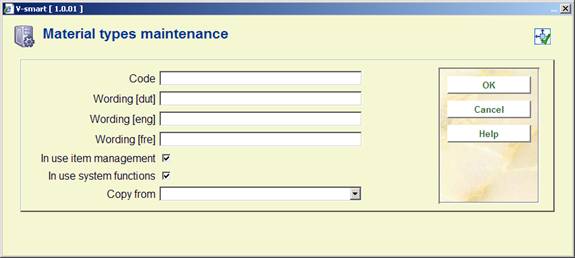
Code: a unique code to identify the material type. This code will appear on various screens throughout the system.
You can only use letters and numbers, punctuation and special characters are NOT allowed.
Wording : additional wording (in each language) to clarify the code. This wording may also appear on various screens throughout the system.
In use item management: check this option if the material type is in use for creation and modification of items in AFO 111, 211, 216, 311 and 423.
In use system functions: check this option if the material type is in use with the parameters in AFO 481/482.
Note
Material types, once defined, cannot be deleted. They can only be placed out of use by unchecking these options. Code and wording will then appear on various screens throughout the system with an asterisk (*) against them to denote they should not be used. They will always be visible in this AFO.
Copy from: When adding a new item material type the parameters can be copied from an existing one. Select the material type to copy parameter information from.
After clicking to save the newly added material type the system displays a warning message reminding users that they still need update
· AFO 481 - Main circulation parameters the Maximum numbers - Subtotals.
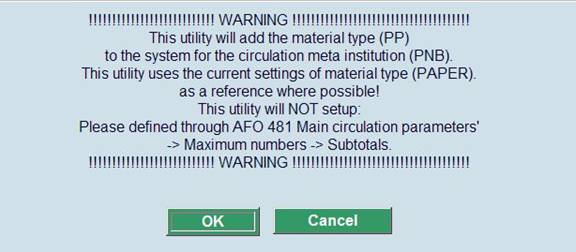
In AFO 141/SSP, the item categories are always used/visible.
Once the item category is created, it will be available from all screens in the circulation module (settings like 481, 482, 483 and functions 423, 111, 141, etc.).
After selecting the option an input form will be displayed:

On this form you can only modify the Wording and In use fields. All other fields are protected.
After selecting the option the following form will be presented:

Enter an institution/location combination (as existing within your circulation meta institution). The new Institution/location combination will be shown in the header panel of the screen:

· Document control - Change History
|
Version |
Date |
Change description |
Author |
|
1.0 |
August 2008 |
Creation |
|
|
2.0 |
November 2009 |
clarification of Code fields |
|